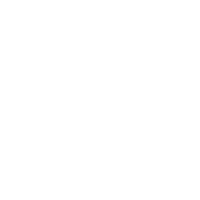티스토리 뷰
윈도우 10의 파일을 외부 컴퓨터에서 접속하여 편하게 보고 싶다면 싶다면 여러가지 방법이 있는데 그중 하나는 FTP입니다.
FTP 서버를 설치하는 방법은 윈도우 기본 프로그램, FileZilla 서버 등 다양한데 이중 윈도우 기본 프로그램 살펴보려고 합니다.
FTP 설치 이전에 윈도우에서 IIS 설치가 필요합니다. 간편하게 설치가능하며, 다른글에 정리했습니다. (아래링크)
2018/07/19 - [운영체제/Windows(microsoft)] - [윈도우 10] IIS(인터넷 정보 서비스) 설치
IIS 설치 후
제어판\모든 제어판 항목\관리 도구
로 들어가서 IIS 관리자를 실행합니다.
IIS 관리자 화면 (아래화면)에서 연결 이라는 왼쪽 사이드 바에서 우클릭하여 FTP 사이트 추가 클릭합니다.
이후 FTP 서버 설정 화면이 나타납니다. 아래 화면에서 임의의 이름을 적고, FTP 로 공유할 폴더를 지정합니다.
왠만하면 기본 설정으로 하면 되며, SSL은 보안과 관련된 기능으로, SSL 인증서가 없다면 SSL 사용 안함을 체크하면 되겠습니다.
(SSL 인증서 발급은 이후에 다른 글에서 정리하겠습니다.)
인증을 기본으로 체크하고,
액세스 허용에 원하는 항목을 선택합니다.
귀찮다면 모든 사용자 체크합니다.
읽기와 쓰기도 허용해줍니다.
이렇게 하면 기본적으로 FTP 서버 설정은 끝났습니다.
하지만 현재로썬 내부 네트워크에서(ex. 공유기로 연결된 컴퓨터) 만 접속이 가능한 상태입니다.
사무실 밖 같은 외부에서 접속하기위해서는 포트포워딩 설정이 필요합니다. (21번 포트로)
포트포워딩은 다른글에서 추후에 설명하겠습니다.
서버 구성이 완료되었다면 접속해봅시다.
FTP Client 프로그램을 이용하여 접속하면 됩니다.
FTP Client는 윈도우 클라이언트, FileZilla 등 다양한데요,
탐색기에서
ftp://ip주소:포트번호
(포트번호 안적어주면 기본값인 21번이 적용됨)
로 바로 접속 가능합니다.
탐색기 좌측 사이드바에 등록해두고 싶으면 아래와 같이 설정합니다.
네트워크 위치 추가 클릭
다음
다음
위와 같이 입력해주면 설정이되고, 왼쪽 사이드바에 드라이브가 추가됩니다.
---
다음으로 MobaXterm 이라는 프로그램을 사용해보았습니다.
아래와 같이
host로 서버의 IP 주소를 적고,
User name으로는 윈도우 사용자 ID를 적어주면 됩니다. (윈도우 로그인 할때 사용하는 Id),
그리고 port 는 기본값인 21번 혹은 포트포워딩에서 지정해준 값을 입력합니다.
접속을 하면 암호를 물어보며, 윈도우 로그인 시 사용하는 암호를 입력하면 접속이 됩니다.
'운영체제 > Windows(microsoft)' 카테고리의 다른 글
| [윈도우 10] IIS(인터넷 정보 서비스) 설치 (0) | 2018.07.19 |
|---|