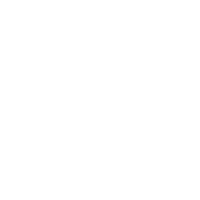티스토리 뷰
[DEVONthink] DEVONthink To Go 앱을 이용하여 iPhone, iPad 등 iOS에서 DEVONthink를 사용
davidkim1 2018. 7. 22. 14:26DEVONthink To Go
개발사 페이지 를 참고
공식매뉴얼 을 꼭 읽어보기
2가지 Sync 방법
이 앱은 iPad와 Mac의 DEVONthink DB를 연결해준다.
이 때, sync 할 때 2가지 방법을 제공함.
1) Download files: Always = 전체 파일을 iPad에 다운로드
2) Download files: On demand = 파일 자체는 다운로드 하지 않고 metadata (file에 대한 정보)만 다운로드 => iPad 용량이 작은 경우 유용하다! 단점은 매번 다운로드 받아야하므로, 문서 로딩 시간이 길다.
Sync 방법 설정하는 방법
1. list 툴바 를 표시하기 위해 왼쪽 사이드바의 리스트뷰어 에서 아이템을 길게 탭 하면, 아래와 같이 list툴바가 표시된다.
이중 ⓘ 모양의 버튼 클릭한다.
혹은 왼쪽 사이드바의 아이템의 오른쪽의 원(버블) 모양 아이콘(아이템 수가 표시된)을 누르면 (혹은 누른 상태에서 오른쪽으로 드래그(swipe)) 항목이 선택되어 Grid view로 보여진다.. 우상단의 ⓘ 모양의 버튼을 선택해도 됨.
2. info 패널에서 Download file 옵션을 선택한다.
3. DB와 Group(=폴더의 개념) 레벨에서만 sync 방법을 설정할 수 있음.
DB 등록하기
Note: If you enter a different sync store name on each of your devices every device will create it's own sync store. You need to enter the EXACT SAME NAME for the sync store on all devices)
- Schedule: Sync를 Auto 로 할지, 수동으로 할지 정할 수 있다.
(Pull down in any database or item list to start the synchronization at any time. DEVONthink
To Go will also sync when you switch away from it to another app if you choose to synchronize automatically.
If you choose to synchronize automatically iOS will also wake up DEVONthink To Go from time to time and let it sync.
As the time for the background refresh is limited to 30 seconds only one database will be synchronized at a time.
You can check when the last background refresh happened in the Help screen.
파일에 Tag(태그) 등을 추가
우상단의 문서 툴바에서 ⓘ (info 패널) 버튼을 클릭(탭, tap).
태그 입력란 클릭.
깃발 모양 : flag 여부 표시
O 모양 : read or unread
좌물쇠 : lock (문서 삭제 방지)
iPad 웹브라우저에서 웹페이지를 Clip (스크랩) 하는 방법
예를 들어, iPad 구글 크롬에서 아래와 같이 상단의 버튼을 누르고, Clip to DEVONthink를 On 해준다.
Clip to DEVONthink를 클릭하면 북마크를 Clip할 수 있는 창이 뜨며,
Tag를 달 수 있는데, 이미 등록된 태그의 경우 자동완성 기능이 mac에서와 동일하게 지원된다.
예를 들어, 'myblog'라는 태그가 이미 등록된 적 있다면, myb 까지만 입력하면 myblog가 나타나며 클릭하면 등록된다.
PDF 등 파일을 DEVONthink 에 저장하고(Create Item)고 읽고(Access) 다른 기기(iPhone, iPad, Mac)과 동기화 하기
1. 저장하기(Create or Save or Clip)
아래와 같이 아무 앱에서 (ex. Pdf expert) 공유 버튼을 누른 뒤, DEVONthink에 복사 혹은 Clip to DEVONthink를 탭. (버튼이 2개 있는데 아마 같은 기능인듯?)
이후 저장할 DB와 tag 등 옵션을 선택하고 저장한다.
Grid view인 경우(화면분할 하여 한쪽에는 파일 앱, 한쪽에는 DEVONthink), Drag and Drop으로 파일을 복사할 수 있다.
2. 읽기(접근하기, Access)
'Mac 프로그램 > DEVONthink(데본씽크)' 카테고리의 다른 글
| [DEVONthink] 문서를 외부의 프로그램 혹은 외부 에디터(editor)로 열기 (0) | 2018.08.16 |
|---|---|
| [DEVONthink] 백업(backup) 및 복원(restore) 하기 그리고 Cloud로 옮기기, Sync (동기화) 하기. (0) | 2018.07.21 |
| [DEVONthink] import 와 indexing 의 차이점 (1) | 2018.07.17 |
| [DEVONthink] tag 기능을 활용하는 법 (0) | 2018.07.17 |
| [DEVONthink] 웹공유하기(web sharing, web server, web interface) (0) | 2018.07.14 |